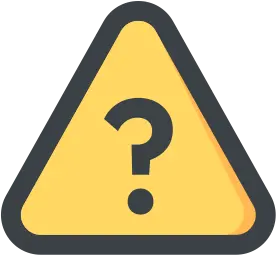
VISMATS
Straight to the point buying guides, product reviews, comparisons, tutorials, and deals.
All Topic
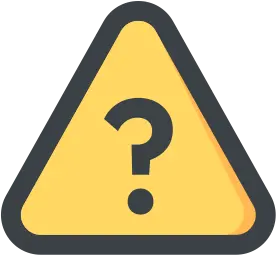
Straight to the point buying guides, product reviews, comparisons, tutorials, and deals.